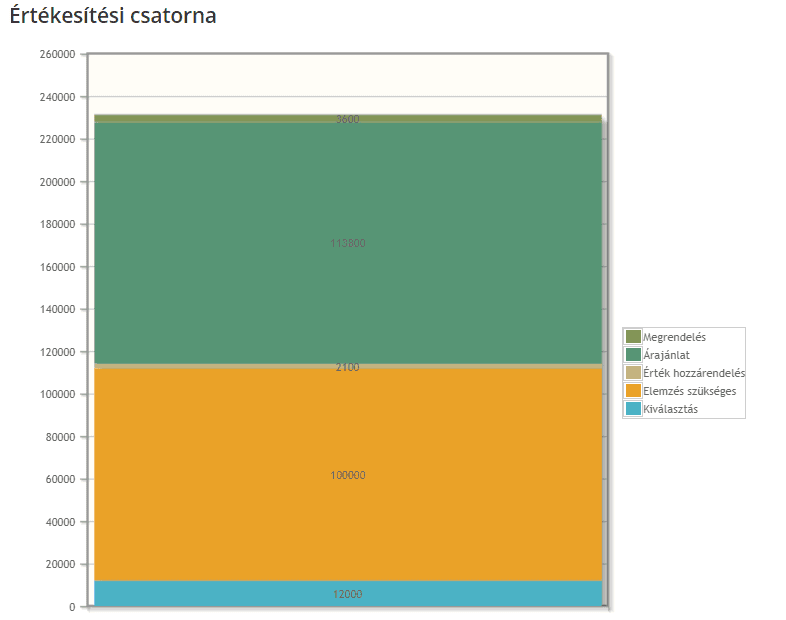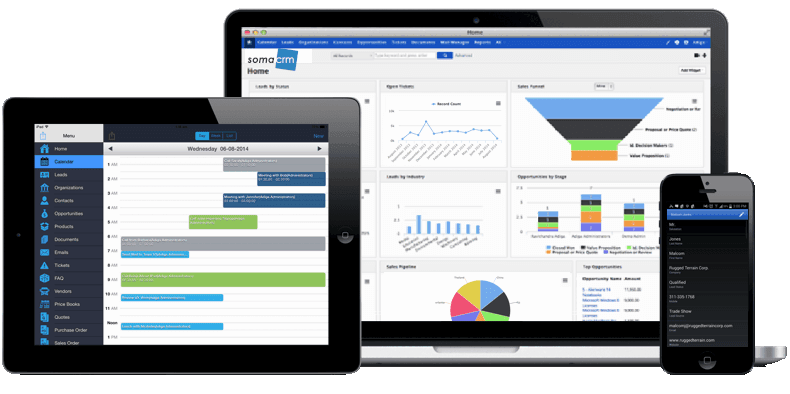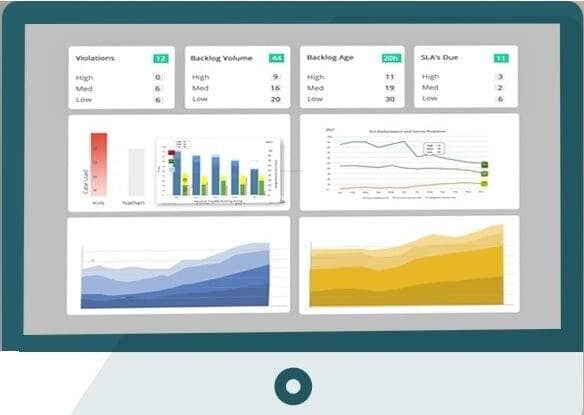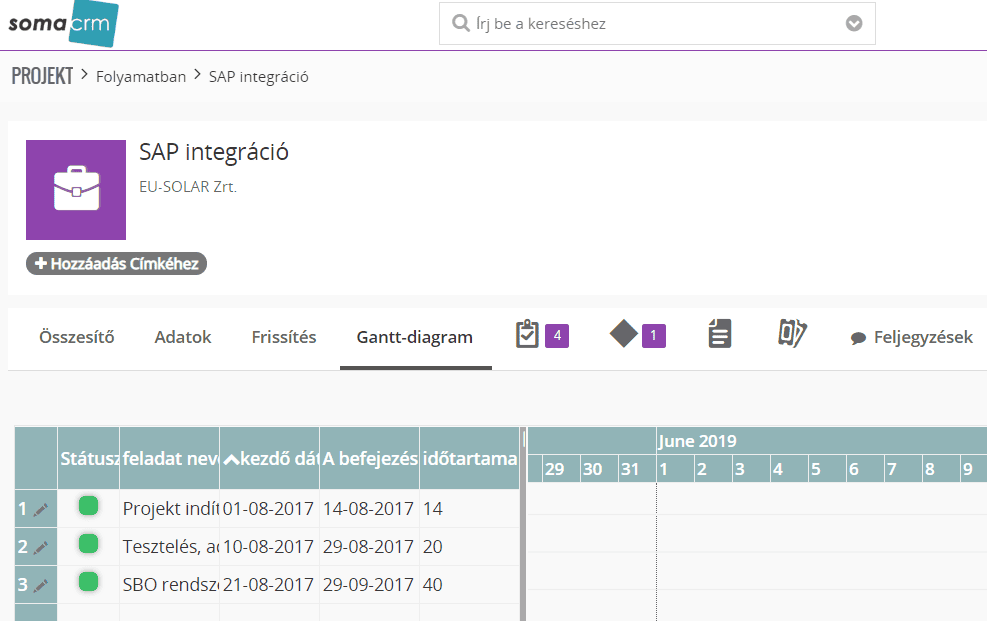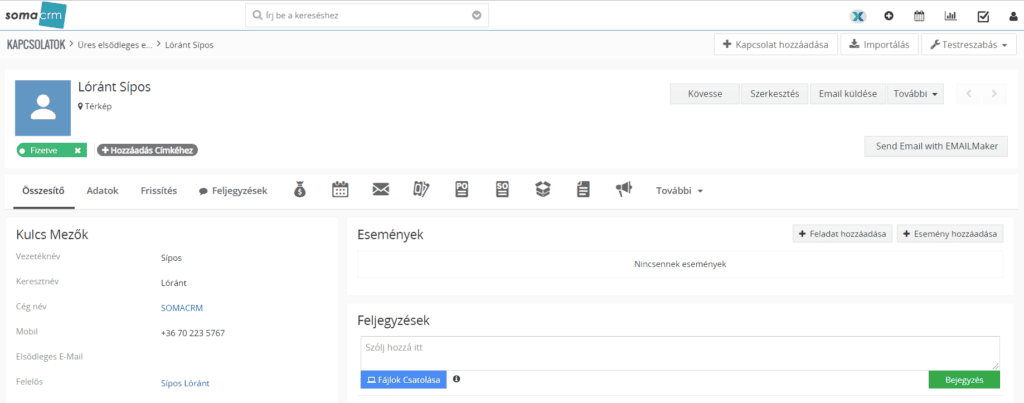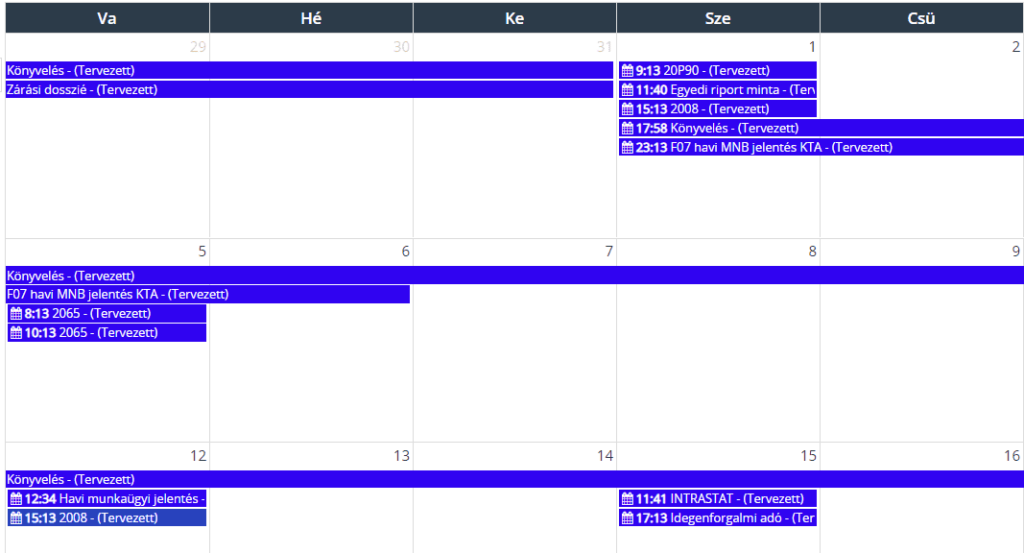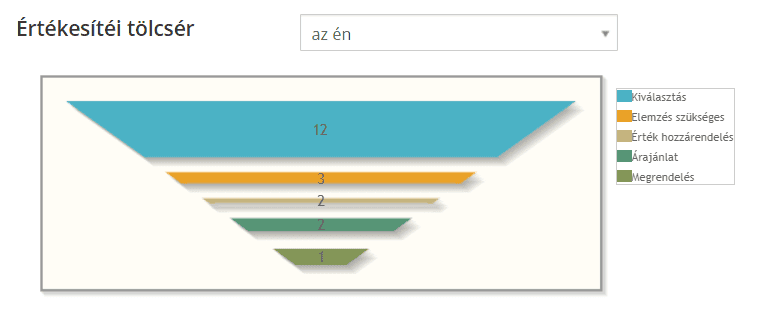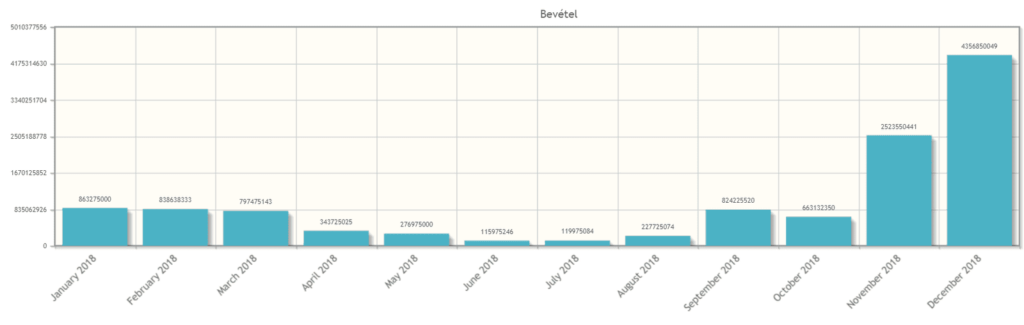Karácsonyi AKCIÓ
SomaCRM a Szolgáltató cégek Ügyviteli Rendszere
Most 30% kedvezménnyel
Az éves díj 120 000 Ft helyett MOST 84.000 Ft áron érhető el!
Célunk, hogy kis- és középvállalkozások számára is elérhetővé tegyünk olyan üzleti megoldásokat, amelyeket eddig csak a 10+ milliárdos forgalmú cégek engedhettek meg maguknak.
Kik használják a SomaCRM szoftvert?
- Telefonos értékesítői csapatok
- Munkalapokat használó szerelők és szervízesek
- Innovációt kedvelők: online űrlap, hírlevél, automatizmusok
- Ügyfélszolgálatot, szervízt üzemeltető vállalkozások
Miért használják a SomaCRM szoftvert?
![]() Egyedi igények alapján fejlesztési lehetőség
Egyedi igények alapján fejlesztési lehetőség
![]() Saját CRM mezők létrehozásának lehetősége
Saját CRM mezők létrehozásának lehetősége
![]() Korlátlan felhasználós változat
Korlátlan felhasználós változat
![]() Ismétlődő feladatok automatizálása
Ismétlődő feladatok automatizálása
![]() E-mail forgalom ügyfélhez rendelése, levelező szoftver is egyben
E-mail forgalom ügyfélhez rendelése, levelező szoftver is egyben
![]() Számlázó és Készletkezelő funkciók
Számlázó és Készletkezelő funkciók
![]() Értékesítő és marketinges elszámoltatása
Értékesítő és marketinges elszámoltatása
![]() Értékesítési hatékonyság mérése, marketing csatornák követése
Értékesítési hatékonyság mérése, marketing csatornák követése
![]() Bevételi terv/tény elemzése
Bevételi terv/tény elemzése
![]() Projektek tervezése és a határidők követése
Projektek tervezése és a határidők követése
![]() Dokumentumok és képek tárolása
Dokumentumok és képek tárolása
![]() Online Űrlap szerkesztő automata lead rögzítéssel
Online Űrlap szerkesztő automata lead rögzítéssel
![]() Vevői rendelés, Árajánlat, díjbekérő és Számlázz.hu integráció
Vevői rendelés, Árajánlat, díjbekérő és Számlázz.hu integráció
![]() Egyedi Dokumentum sablonok, árajánlat és szerződés készítő
Egyedi Dokumentum sablonok, árajánlat és szerződés készítő
![]() Adószámok ellenőrzése és adatok automatikus kitöltése
Adószámok ellenőrzése és adatok automatikus kitöltése
![]() Android és iOS értékesítői CRM alkalmazás
Android és iOS értékesítői CRM alkalmazás
Próbáld ki 15 napig ingyen!
Nem elég hatékony az értékesítőd? Nem látod mennyit dolgozik? Nem látod át a feladatokat? Túl sok az ismétlődő feladat? Nem tudod, hogy pontosan mennyi érdeklődőd van és mennyi lesz a várható havi bevétel?
Próbáld ki a SomaCRM rendszerét és egyszerűbb lesz az életed!
Teszteld 15 napig ingyen!
Csomagjaink
Értékesítés CRM 
Minden, amire szüksége lehet egy kapcsolatról elérhető egyetlen, kényelmes nézetben. Ez magában foglalja a részletes kapcsolati információkat, rögzített e-maileket és hívásokat, a korábbi vásárlásokat, dokumentumokat és együttműködési jegyzeteket a többi csapat tagtól, és így tovább. Amikor kapcsolatba kíván lépni egy ügyféllel, egy kattintással könnyedén indíthat hívást vagy létrehozhat egy e-mailt.
Projektmenedzser CRM 
 Ügyfélszolgálat CRM
Ügyfélszolgálat CRM
 Könyvelő CRM
Könyvelő CRM
Hatékony ügyfélkezelés magyar CRM rendszerrel – SomaCRM
A SomaCRM egy magyar CRM rendszer, amelyet kifejezetten a kis- és középvállalkozások számára fejlesztettek ki. Ha egy CRM szoftver érdekel, amely magyar nyelven is elérhető (CRM magyarul), és képes minden ügyfélkezelési folyamatot egyszerűsíteni, akkor a SomaCRM a legjobb választás. Az egyik legjobb CRM rendszer, amely átlátható árakkal (CRM rendszer árak) és testreszabható funkciókkal rendelkezik. A magyar CRM rendszerek közül kiemelkedik a kisvállalati CRM rendszer funkcióival, amelyek segítenek hatékonyabbá tenni a munkafolyamatokat. Fedezd fel az ügyfélkapcsolat-kezelés új dimenzióját egy átfogó és könnyen használható ügyfélkezelő rendszerrel!
SOMA AKADÉMIA
Üdvözlünk a SOMACRM-nél!
Köszönjük a bizalmad cégünk iránt, jó tanulást kívánunk!
Képzeld el, hogy néhány kattintással javíthatod céged kommunikációját és ügyfélelégedettségét.
A SOMACRM-nél éppen erre törekszünk.
Új szoftver tanulása ijesztő lehet, de mi azért vagyunk itt, hogy a folyamatot a lehető legkönnyebbé és legzökkenőmentesebbé tegyük.
Javasoljuk, hogy látogass el Tudásbázis oldalunkra, ahol bővebben olvashatsz a modulokról, a rekordok létrehozásáról, a naptárról és sok egyéb témáról.
A mostani oktatóanyag a Cég adatainak a beállítása és Felhasználók hozzáadása lesz. Vágjunk is bele!
Cég adatainak a megadása:
1; A bal felső sarokban található ikonra kattintva megjelenik a Főmenü.
2; Itt válasszuk a Beállítások -> CRM beállítások menüt.
3; Ezután kattintsunk a Konfiguráció -> Cég Adatok menüpontra.
4; A Cég Adatok oldalon kattintson a jobb felső sarokban található Szerkesztés gombra.
5; Töltsük ki a mezőket és logót is itt tölthetünk fel.
6; Utolsó lépésként kattintsunk a Mentés gombra, hogy véglegesítsük a módosításokat.
Felhasználó hozzáadása:
Tudásbázisunkban is olvashatsz a Felhasználókról: https://www.somacrm.hu/felhasznalok/
1; A bal felső sarokban található ikonra kattintva megjelenik a Főmenü.
2; Itt válasszuk a Beállítások -> Felhasználók Kezelése menüt.
3; A megjelenő oldalon kezelheti a CRM felhasználóit: Új felhasználót adhat hozzá, meglévőt szerkeszthet vagy jelszót módosíthat. Tudásbázis cikkünk
4; A jobb felső sarokban a Felhasználó hozzáadása gombra kattintva hozhat létre újat.
5; Töltse ki az űrlap mezőit, az első blokkban található csillagos mezők kitöltése kötelező. Kitöltés után kattintson a Mentés gombra.
Meglévő Felhasználó szerkesztése és Jelszó módosítása:
1 a; A Felhasználók listájából keresse ki a szerkeszteni kívántat, majd a sor elején található 3 pontra kattintva válassza a Szerkesztés lehetőségét vagy a Jelszó módosítása lehetőséget.
1 b; Egy másik lehetőség az, ha rákattint a szerkeszteni kívánt sorra, és megnyílik annak az adatlapja, és ott választja a Szerkesztés opciót a jobb felső sarokban. Jelszó módosításához pedig válassza a További menüpontot a jobb felső sarokban, majd kattintson a Jelszó módosítása opcióra.
2; a módosítás végeztével kattintson a Mentés gombra.
Reméljük hasznosnak találtad a mai oktatóanyagunkat.
Maradj velünk a következő e-mailünkig, ahol bemutatjuk a Blokkok/Mezők felvitelét és Kiválasztólista szerkesztőt.
Ha több segítségre lenne szükséged? Ne feledd, hogy támogatói csapatunktól nyugodtan kérdezhetsz.
Az ügyfélszolgálatunk hétfőtől péntekig 08:00 és 17:00 óra között áll rendelkezésre. Telefonszámunk +36 1 700 4224.
Kérhet online szoftverbemutatót is szakértő kollégánktól, a konzultáció nagyságrendileg 1 órát vesz igénybe. Időpontfoglaló naptár
Minden lépésnél melletted vagyunk!
Kedves Ügyfelünk,
Most a Mezők és Blokkok felvitelére és a Kiválasztólista módosítására térünk ki.
Vágjunk is bele.
Új Blokk és Mezők felvitele:
1; A bal felső sarokban található ikonra kattintva megjelenik a Főmenü.
2; Itt válasszuk a Beállítások -> CRM beállítások menüt.
3; Ezután válasszuk a Modul Menedzsment -> Modul Elrendezések & Mezők menüt
4; Itt válasszuk ki a modult, aminek a Mezőit szerkesztenénk.
5; Ha új blokkot szeretnénk a modulhoz adni, akkor válasszuk az + Egyéni blokk Hozzáadása gombot.
6; Nevezzük el a blokkunkat, majd válasszuk ki, hogy melyik blokk alá kerüljön be (később is átmozgatható a blokk).
7; Mező hozzáadásához válasszuk ki a Blokkot, amihez hozzáadnánk. Ezután Kattintsunk az + Új gombra.
8; Először válasszuk ki a Mezőtípust:
9; Majd nevezzük el a Mezőt és az alsó blokkból válasszuk ki, hogy szeretnénk-e, hogy kötelező mező legyen vagy szeretnénk, hogy megjelenjen a modul Kulcs mező nézetében, ehez pipáljuk ki a Kulcsmező nézet négyzetet.
10, Lehetőség van a mezőket átrendezni. Ezt egyszerűen megtehetjük: kattinston a kívánt mezőre. Húzza a mezőt a kívánt helyre. A mezők átrendezése után kattintson a Mezők sorrendjének mentésére jobb fent.
Most pedig folytassuk a Kiválasztólista szerkesztővel:
Ahogy a neve is mondja, a Kiválasztólista egy legördülő mező, ahol olyan lehetőségek állnak rendelkezésre, amelyekből csak egy opció választható.
Például, Vevőjelölt státusz a Vevőjelölt modulban. Kiválasztólista szerkesztő segítségével beállíthatja a kiválasztólista értékeket a különböző modulokban.
Ez lehetővé teszi, hogy hozzáadjon új értékeket, átnevezze, törölje vagy átrendezze a meglévő kiválasztólista értékeket.
Tudásbázisunkban is olvashatsz róla: itt.
1; Lépjünk be a Konfiguráció -> Kiválasztó érték szerkesztőbe
2; Válasszuk ki a modult, amelyikben a Mező található, majd válasszuk ki magát a Mezőt is.
3; Majd kattintsunk az + Érték hozzáadása gombra, és itt adjuk meg vesszővel elválasztva az új értékeket. Majd mentsük el, és készen is vagyunk.
Reméljük ezt az oktatóanyagunkat is hasznosnak találtad.
Kedves Ügyfelünk,
Most az Adatok importálására térünk ki. A Tudásbázisunkban lévő cikkünket is ajánljuk: itt olvashatod el.
Vágjunk is bele.
Adatok importálása modulokba:
1; Lépjen abba a modulba, ahova importálná a fájlt és kattintson az Importálás gombra.
2; Válassza ki a fájlt (.csv) és adja válassza ki a fájlban az elválasztó karaktert. És nyomjon a Következő gombra.
3; Ezen az oldalon kiválaszthatjuk azokat a mezőket, amiknek egyezniük kell hogy a rekord duplikáltnak számítson.
Ez egy elhagyható lépés, akkor jön szóba ha bepipálja a jelölőnégyzetet az importáló folyamat harmadik lépésében. Ez az opció segít felkutatni az ismétlődő rekordokat. Be tud állítani különböző műveleteket, amelyeket az ismétlődő rekordokon kell elvégezni: ugrás, felülírás, egyesítés. Végül válassza ki a kívánt mezőt duplikált kereséssel az Elérhető Mezők listából a Párosított Mezőkhöz a jobb és bal nyíl segítségével.
4; Az importálási folyamat utolsó lépéseként fel kell térképezni az import fájl fejlécét/oszlopát a mezőkhöz a SOMACRM-be. A Mezők automatikusan jelzik majd, ha a .csv fájl fejléce megegyezik a SOMACRM mező címkével.
Beszerezhet alapértelmezett értékeket a leképezett mezőkhöz abban az esetben, ha az érték bármelyik mezőhöz a fájlban üres lesz. Továbbá, a gyakran használt leképezéseket mentheti és újra felhasználhatja. A mentett leképezések elérhetőek lesznek minden felhasználó számára. A kuka ikonra kattintva törölheti a mentett leképezéseket. A mezők sikeres leképezése után kattintson az Importálás gombra és ezzel el is készült az importálás.
Reméljük ezt az oktatóanyagunkat is hasznosnak találtad.
Kedves Ügyfelünk,
Most a Szűrők létrehozására és a CRM-ben való keresésre térünk ki. Tudásbázisunk vonatkozó cikkét itt találod.
Vágjunk is bele.
Szűrő létrehozása:
Szűrők vagy nézetek segítségével elkülönítheti a kívánt modulokat más rekordok csoportjából és áthelyezheti őket egy külön csoportba. Például, gyorsan szűrheti az összes rekordot egy adott területen és hozzárendelheti az Értékesítési ügynökhöz azon a területen. Továbbá műveleteket hajthat végre a szűrt rekordokon, mint például tömeges szerkesztés, törlés, e-mail küldése stb.
Ennek a bemutatónak az a célja, hogy elmagyarázza hogyan hozhat létre szűrőket a SOMACRM-ben. Elmagyarázzuk hogyan hozhat létre szűrőket a Lehetőségek modulban. Kövesse ugyanezeket a lépéseket ha szűrőt szeretne létrehozni más modulokban.
1; A modulokban bal oldalon a Listák részben található egy + ikon. Erre kattintva hozhatunk létre szűrűt az adott modulban.
2; Válassza ki a kívánt oszlopokat, amelyeket szeretne látni az egyéni nézetben. Maximum 12 oszlopot választhat.
3; Meg kell határoznia feltételeket a szűrőhöz, hogy kiszűrje a lényeget, amit látni szeretne az egyéni nézetben. A folyamat, amellyel a szűrökhöz feltételeket társíthat, egyszerűen történik.
Minden feltétel: a Szűrő rekordok az ÉS feltételen alapulnak,
Például,
Feltétel 1
ÉS
Feltétel 2
ÉS
Feltétel 3
Az eredmények akkor és csak akkor jelennek meg, ha MINDEN feltétel teljesítésre került. Ha egy feltétel nem sikerült, az egyéb lekérdezések nem kerülnek végrehajtásra.
- Bármely feltétel :Szűrő rekordok a VAGY feltételen alapulnak
Például,
Feltétel 1
VAGY
Feltétel 2
VAGY
Feltétel 3
Akkor jeleníti meg az eredményt, ha legalább egy feltétel teljesül. Ha egy lekérdezés sikertelen, az egyéb lekérdezések kerülnek végrehajtásra.
Megjegyzés!
- Alapértelmezés szerint az ÉS feltétel engedélyezve van a MINDEN feltétel és a Bármely feltétel között. Ez segít Önnek a két feltétel csoportosításában.
- Ön is szűrheti a rekordokat az egyéni és alapértelmezett dátum mezőkön. A feltételek dinamikusak. Például, a Ma, mint szűrő feltétel, megjeleníti az összes rekordot az aktuális napon. Nem fogja megjeleníteni ugyanazokat a rekordokat holnap. A jelenlegi nap helyetti rekordokat fogja megjeleníteni.
- Adhat meglévő vagy egyedi kritériumokat a szűrő rekordokhoz.
A következő téma mára a Keresés a CRM moduljaiban:
1; Belépve bármelyik modulba, a táblázat mindenegyes oszlopának a tetején, található egy kereső mező. Ide beírva a keresett értéket tudjuk megtalálni a rekordot. A táblázat oszlopai bővíthetőek az előbb bemutatott módon (Szűrűk létrehozása részben).
Ezzel meg is néztük, hogy tudunk rákeresni rekordokra bizonyos mezők segítségével.
Reméljük ezt az oktatóanyagunkat is hasznosnak találtad.
Kedves Ügyfelünk,
Most az Email menedzser és a kimenő szerver beállítására térünk ki.
Vágjunk is bele.
Kezdjük a Kimenő szerver beállításával:
Ez a funkció segít konfigurálni a Kimenő Szervert a SMTP-vel (Simple Mail Transfer Protocol), az e-mail szerver beállításaival a SOMACRM-ből kiküldött e-mailek kezelésére.
További részletekért olvasd el tudásbázisunk vonatkozó cikkét itt.
1, Lépjünk be a CRM beállításokba és ott válasszuk a Konfiguráció -> Kimenő szerver menüpontot
2; Itt kattintsunk a Szerkesztés gombra
3; A megjelenő űrlapot töltsük ki és a Kötelező hitelesítést pipáljuk be. Majd kattinstunk a Mentés gombra.
Most, hogy sikeresen beállítottuk a Kimenő szervert, menjünk is tovább az Email menedzser beállításával.
SomaMail Email menedzser beállítása:
1; A Főmenüben keressük meg a SomaMail-t, és kattintsunk rá.
2; Adjuk meg a Felhasználónevünket és a Jelszavunkat, majd jelentkezzünk be.
3; Belépés után ez a képernyő fogad minket:
Bal oldalon az Új Üzenet gombra kattintva írhatunk üzenetet.
Az emellett található részben pedig kiválaszthatjuk hogy melyik leveleinket szeretnénk megtekinteni: Beérkezett, kimenő, Kuka stb.
Ezzel a végére is értünk a mostani oktatóanyagunknak.
Kedves Ügyfelünk,
Most a Vevőjelöltek, Termékek, Lehetőségek rögzítésére térünk ki. Minden modul hasonlóan épül fel, most a Vevőjelölt modulban bemutatjuk, hogyan kell felvenni új rekordot, majd megmutatjuk, hogy a rekord nézetében milyen műveletek hajthatóak végre.
Tudásbázisunk kapcsolódó cikkei: Vevőjelölt manuális rögzítés, Termék létrehozása manuálisan, Lehetőség létrehozása manuálisan, Vevőjelöltek, Termékek, Lehetőségek.
Vágjunk is bele.
Kezdjük a Vevőjelölt rögzítésével:
1; A Főmenüben lépjünka Marketing -> Vevőjelölt menübe.
2; Itt kattintsunk a jobb felső részben található +Vevőjelölt hozzáadása gombra
3; A megjelenő űrlapot töltsük ki. A csillagos mezők kitöltése kötelező. Majd nyomjunk a Mentés gombra.
4; Mentés után az Új Vevőjelölt bekerül a listába a Vevőjelöltek lista nézetében. Itt különböző műveleteket hajthatunk végre. A sor elején lévő 3 pöttyre kattintva megnyithatjuk a rekordot vagy egyből szerkeszthetjük vagy akár törölhetjük is azt.
Magára a rekordra kattintva is megnyithatjuk azt.
5; Belépve a Vevőjelöltbe az Összegzés nézetbe érkezünk. Itt láthatunk egy vízszintes menüt, ahol átléphetünk a Részletes nézetbe vagy megtekinthetjük a korábbi módosításokat illetve a Vevőjelölthöz kapcsolódó Naptári tevékenységeket, Emaileket, Dokumentumokat, Szolgáltatásokat is meg tudjuk nézni.
6; A Vevőjelölt nézetben is egy gombnyomással szerkeszthetjük azt. A jobb felső sarokban található menürészben válasszuk a Szerkesztés gombot.
Reméljük ezt az oktatóanyagunkat is hasznosnak találtad.
Kedves Ügyfelünk,
Most a Naptárra és a Naptári Esemény / Feladat létrehozására térünk ki. Ajánljuk figyelmedbe tudásbázisunk hasznos cikkeit is, melyeket itt találsz: Tudásbázis Naptár
Vágjunk is bele.
Naptár:
Vonatkozó cikkünk a Tudásbázisban itt található.
1; A képernyő jobb felső sarkában található vízszintes ikon menüben egy kattintással elérjük a Naptárt, ehez a Naptár ikonra kell kattintanunk.
2; A Naptár nézet fogad minket. Itt a jobb felső sarokban a Testreszabás – > Naptár Beállítása menüpontban beállíthatjuk a Naptárunkat
3; Itt beállíthatjuk többek között a hét kezdőnapját, a dátum formátumot, az óra formátumot, az alapértelmezett naptár nézetet, emlékeztető intervallumot, azt hogy megszeretnénk-e osztani mással vagy magánjellegűre állítjuk.
4; A bal oldali függőleges menüben változtathatunk hogy a naptár nézetet szeretnénk vagy pedig a teendők lista nézetét szeretnénk.
Ezzel át is néztük a Naptár felépítését, most térjünk át a naptári események / feladatok felvételére.
Naptári események / feladatok felvétele:
Két lehetőségünk is van naptári tevékenység manuális felvételére:
1 a; Itt a Naptár nézetben a jobb felső sarokban kiválaszthatjuk, hogy Eseményt vagy Feladatot szeretnénk létrehozni.
1 b; A másik lehetőség a Gyors létrehozás. A képernyő jobb felső sarkában, ahol a Naptár ikon is található, kattintsunk az első ikonra a + -ra.
Majd a lenyíló menüből válasszuk az Esemény vagy a Feladat opciót.
2; Töltsük ki a mezőket. A Tevékenység típusa mező egy picklist, így bővíthető a Kiválasztólista szerkesztőben. Kitöltés után mentsük el.
Ezzel a mostani oktatóanyag végére értünk. Reméljük hasznosnak találtad.
Kedves Ügyfelünk,
Most a Termékek és Eszközök felvitelére, a Szerződések rögzítésére és a Dokumentumok tárolására térünk ki.
Tudásbázisunk vonatkozó cikkeit itt találhatód: Tudásbázis Termékek , Tudásbázis Szerződések Manuális rögzítése, Tudásbázis Szerződések, Tudásbázis Dokumentum létrehozása, Tudásbázis Dokumentumok.
Vágjunk is bele.
Termék felvitele:
1; Válasszuk ki a Beszerzés -> Termékek menüpontot a Főmenüben.
2; A jobb felső sarokban kattintsunk a + Termék hozzáadása gombra.
3; Töltsük ki a mezőket, majd Mentsük el. Ezután az új Termék megjelenik a Termékek Lista nézetében.
Következő lépésként, hozzunk létre Eszközt is.
Eszköz létrehozása:
1; Válasszuk ki az Ügyfélszolgálat-> Eszközök menüpontot a Főmenüben.
2; A jobb felső sarokban kattintsunk a + Vagyontárgy hozzáadása gombra. Itt töltsük ki a mezőket, majd nyomjuk meg a Mentés gombot.
Ezután az új Eszköz megjelenik az Eszközök Lista nézetében.
A Lista nézetben különbözö műveleteket hajthatunk végre:
A Testreszabás menüben egy kattintással átmehetünk a Modul mezőinek szerkesztőjébe, vagy a modul munkafolyamataihoz is eljuthatunk egy kattintással, ahol különböző automatikus műveletek állíthatunk be (például e-mail küldése állapot változtatásra, vagy mezők frissítése adott feltételre stb.), vagy pedig egy kattintással eljuthatunk a modul Kiválasztólista szerkesztőjébe, ahol új értékeket adhatunk hozzá a picklist mezőinkhőz.
Szerződés rögzítése:
Mi az a Szolgáltatási Szerződés?
A Szolgáltatási Szerződés egy letárgyalt megállapodás a termékekre, amelyeket az ügyfeleinek nyújt. A megkötött szerződés révén a támogatói csoport szolgáltatást nyújt a szerződésben meghatározott ideig. Ez növeli a vásárlói elégedettséget és egészséges kereskedelmi kapcsolatokat épít.
1; Az Ügyfélszolgálat -> Szolgáltatási Szerződés fülön, kattintsunk a Szerződés Hozzáadása gombra
2; A Szolgáltatási Szerződés létrehozása nézetben, töltsük ki a projekt adatait
3; Kattintsunk a Mentés gombra.
A mai oktatóanyag utolsó pontja a Dokumentumok tárolása.
Dokumentumok:
Mi az a Dokumentum?
A Dokumentumok azok a fájlok, amelyeket elmenthet a SOMACRM-ben. Feltölthet fájlokat közvetlenül vagy hozzáadhat külső linket a fájl ismételt letöltéséhez. Fájlokat besorolhat csoportokba és különböző mappákba.
Új dokumentum létrehozása:
1; A Főmenüben válasszuk a Dokumentumok menüt
2; A jobb felső sarokban kattintson az Új Dokumentum gombra, és a lenyiló menüből válassz feltöltési opciót
3 a; Fájl feltöltése a SomaCRM-be: Válaszd ki a Számítógépedről a fájlt, válaszd ki, hogy ki legyen a Felelős, illetve melyik mappába kerüljen.
3 b; Ha a fájl Url-jét szeretnéd megadni, akkor arra az opcióra kattintva a megnyiló ablakban nevezd el a dokumentumodat, és illeszd be az url-jét. Ezután kattints a Mentés gombra.
3 c; A harmadik opció az Új dokumentum létrehozása. A megnyíló ablakban adjuk meg a dokumentum nevét. Majd a szövegszerkesztőbe írjuk meg a feltölteni kívánt dokumentumunk szövegét. Itt se felejtsük el megnyomni a Mentés gombot, amikor elkészültünk.
Reméljük a mostani oktatóanyagunkat is hasznosnak találtad.
Kedves Ügyfelünk,
Most a webes űrlapokra térünk ki. Ajánljuk Tudásbázisunk kapcsolódó cikkeit is, itt éred el őket.
Vágjunk is bele.
Webes űrlap létrehozása:
A weboldalad látogatói nem idegenek többé. Ehelyett ők lesznek a Vevőjelölt rekordok a SOMACRM-edben.
Hozz létre webes űrlapot, és másold ezt a weboldaladra. Ennek következtében a látogatók Vevőjelöltek lehetnek a SOMACRM-ben. Létrehozhatsz egy új űrlapot, vagy engedélyezheted a már meglévő űrlapot a weboldaladon. Különösen érdekes lehet ez az értékesítési és marketing csapat tagjainak, mivel fontos szerepet játszik a vevőjelöltek generálásában.
Tudásbázis cikkünket itt találod.
1; Lépjünk be a Főmenű -> Beállítások -> CRM beállítások menübe.
2; Itt válasszuk az Automatizáció -> Webes űrlapok menüt.
3; A jobb felső sarokban nyomjuk meg a Webes űrlap hozzáadása gombot.
4; Itt mezőket fogsz találni különböző tömbökben. A mezők a ’Webes űrlap adatai’ tömbben a következők:
Webes űrlap neve: Adj meg egy egyedi Webes űrlap nevet. Csak a saját tájékoztatásodra.
Visszatérő URL: Adj meg egy URL-t, ahová a felhasználóid navigálni fognak, miután sikeresen beküldték az űrlapot.
Állapot: Kattints a jelölőnégyzetbe, hogy a webes űrlapot aktívvá tedd. Kikapcsolhatod a jelölőnégyzetet, ha úgy döntesz, hogy nem használod a webes űrlapot.
Leírás: Ha több részletet szeretnél megadni a webes űrlapról, tedd azt csak a saját tájékoztatásodra.
Modul: Válaszd ki azt a modult, amelyben a rekordot kell létrehozni. A SOMACRM használhatja a webes űrlap létrehozásához a vevőjelölteket, kapcsolatokat, cégeket, lehetőségeket, kéréseket vagy beszállítókat.
– A vevőjelöltek modult használjuk, mikor létrehozunk egy termék akció oldalt és oda kiteszünk egy akcióra jelentkezési űrlapot.
– A beszállítók modult például akkor használjuk, ha partneri oldalt hozunk létre a beszállítók részére, ahol termék forgalmazóként tud jelentkezni vállalkozásunkhoz.
– A cégek modult pl. a viszonteladói hálózat bővítésére lehet használni a viszonteladói jelentkezés oldalon.
Azért jó ilyen űrlapokat használni, mert előre definiált rejtett mezők segítségével az adatokat kategorizálhatjuk.
Például Ügyfél kategória mező tartalma a cégek modulban: viszonteladó, vevő, érdeklődő vagy a vevőjelöltek modulban.
Például: Ügyfél forrása: Google akció, Facebook kampány, weboldal-kapcsolati oldal, landing akció oldal, stb… ezekkel a státuszokkal meghatározható a marketing csatorna is egyben, de akár külön rejtett mezőben a marketing csatornát is megadhatjuk, így elkülönítve a Google, Facebook, Hírlevél stb. csatornákat.
Felelős: Válassz egy felhasználót vagy egy csoportot, aki a rekordok felelőse lesz.
Captcha engedélyezése: A Captcha engedélyezése megóvja a weboldaladat a botoktól, amelyek fölöslegesen generálnának Vevőjelölteket. Erősen ajánlott bekapcsolni ezt.
5; Mező Információ blokk: A mező, amelyet itt kiválasztasz az meg fog jelenni a webes űrlapodon, amikor integrálod ezt a weboldaladon, kivéve, ha már eltávolítottad a HTML kódot a fájlból. Hozzáadhatsz mezőket – amelyek megjelennek a webes űrlapon – úgy, hogy elkezded beírni, és a legördülő listából kiválasztod a mezőt. A kötelező mezők automatikusan kiválasztásra kerülnek.
6; Lehetőséged van a mezőket kötelezővé tenni az űrlap kitöltése során, ehez pipáld be a Kötelező oszlopban a megfelelő négyzetet. Ha arra lenne szükséged, hogy elrejts egy mezőt az árlapon, viszont onnan információra lenne szükséged, hogy úgy kerüljön be a CRM-be, akkor pipáld be a Rejtett oszlop megfelelő mezőhöz tartozó négyzetét. Például ha az Iparágat nem szeretném megjeleníteni az űrlapon, viszont szükségem van rá, hogy a CRM-embe bekerüljön az adatlappal, hogy az Iparág például kommunikáció, akkor ehez bepipálom a Rejtett opciót, és kiválasztom az értéket amivel be szeretném küldeni.
Miután felvettük az űrlapunk mezőit azután kattintsunk a Mentés gombra.
7; Most már csak annyi teendőnk van, hogy belépünk a Webes űrlapok Lista nézetébe, és ott rákattintunk a használni kívánt űrlap sor elején található kép ikonjára.
8; A megjelenő ablak tartalmát vágólapra másoljuk egy gombnyomással a Másolás vágólapra gomb segítségével.
9; Ezután már csak annyi a teendőnk, hogy ezt a kódot beillesszük a honlapunkra.
Ezzel a mostani oktatóanyag végére is értünk, reméljük hasznosnak találtad.
Kedves Ügyfelünk,
Most az Email sablonok létrehozására és az Automata levelek küldésére térünk ki.
Vágjunk is bele.
Email sablonok:
1; Lépjünk be a Főmenü -> Eszközök -> Email sablonok menübe.
2; Itt találhatsz előre megírt sablonokat, amiket módosíthatsz, vagy létrehozhatsz sajátot is, az Email Sablon hozzáadása gombbal.
3; Új sablon létrehozásakor töltsd ki a kötelező mezőket, a többi mező kitöltése opcionális. Kitöltés után kattints a Mentés gombra.
Ezzel el is készült az email sablonunk.
Ezután a sablonjainkat felhasználhatjuk automatikus kiküldésre (valamely feltétel bekövetkeztekor kerül kiküldésre) vagy egyszerű manuálus kiküldésre is.
Manuális email küldése:
1; A modulokban található rekordok Adatlapján található Email küldése gombbal tudjuk manuálisan kiválasztani és elküldeni az email sablonunkat.
Most bemutatujuk a küldést egy Vevőjelöltön. Kattintsunk az Email küldése gombra.
2; A megjelenő ablakban lehet email-t írni, viszont mi most egy sablont fogunk kiválasztani, még pedig úgy, hogy rákkatintunk a Válaszd ki az Email Sablont zöld színű gombra. A megjelenő ablakban kiválasszuk a használni kívánt sablont, és az automatikusan meg fog jeleni az üzenetünkben. Ezután elküldhetjük az emailünket.
Most pedig nézzük meg az automata email küldést.
Automata email küldése:
1; Lépjünk a Főmenü -> Beállítások -> CRM beállítások menübe.
2; Válasszuk az Automatizálás -> Automatikus munkafolyamatok menüt.
3; Példaként vegyük, hogy emailt küldenénk minden új Vevőjelöltnek, akinek a Forrása ‘Webes Űrlap’.
Kattintsunk az Új rekord gombra a jobb felső sarokban. Töltsük ki a mezőket. Modulnak a Vevőjelöltet választom ki.
4; A Munkafolyamat Trogger blokkban beállítom, hogy Vevőjelölt létrehozásakor fusson le az automata.
Majd a Munkafolyamat állapota blokkban beállítom a Feltételt/feltételeket.
Itt most nekünk az a feltétel, hogy a Vevőjelölt Forrása legyen a Webes űrlap érték.
Ehez nincs más dolgunk, mint a legördülő menüből kiválasztani a ‘Forrás’-t, és beállítani a Webes űrlap értékre.
5; A Munkafolyamat Műveletek blokkban a legördülő menüből válasszuk ki az Email küldése gombot.
6; A megjelenő ablak mezőit töltsük ki. Írjuk vagy másoljuk be a kiküldeni kívánt üzenetet. Majd mentsük el az emailt, ezután mentsük el a munkafolyamatot is. Ezzel el is készültünk az automata email kiküldésével.
Ezzel a mai oktatóanyag végére értünk.
Kedves Ügyfelünk,
Most a Mobil App telepítésére térünk ki, ahova korlátlan felhasználó regisztrálhat.
Vágjunk is bele.
Mobil App telepítés:
1; Jelezze nekünk igényét az ingyenes alkalmazás használatáról itt: Ingyenes Mobil alkalmazás igénylése
2; Telepítsük a Play Áruházból vagy az App store-ból a CRMTiger – vTiger Mobile nevű alkalmazást.
![]()
3; Nyissuk meg az alkalmazást, és az első oldalon adjuk meg a CRM-ünk linkjét. Majd lépjünk tovább.
4; A következő oldalon pedig adjuk meg a felhasználónevünket és jelszavunkat, majd jelentkezzünk be.
5; A bejelentkezés után közvetlenül a CRM-ünk mobil alkalmazásának műszerfalára kerülünk.
6; A bal felső sarok ikonjára kattintva láthatjuk a menüt a modulokkal.
Ezzel a mostani oktatóanyag végére is értünk, reméljük hasznosnak találtad.